نگه داشتن فرمت و رنگ سلولها پس از ترکیب آنها در اکسل
فرض کنید قصد ترکیب محتویات دو سلول را دارید که فرمت یکی از آنها درصد میباشد. پس از ترکیب این دو سلول به صورت معمولی، فرمت درصد آن از بین میرود و به فرمت عمومی تبدیل میشود. یا در حالتیکه محتویات یکی از دو سلول رنگی باشد پس از ترکیب آنها، رنگ از بین میرود و به رنگ سیاه تبدیل میشود. در ادامه مطلب با پیسیترفند همراه باشید تا با نحوه نگه داشتن فرمت و رنگ سلول آشنا شوید.
نگه داشتن فرمت
برای نگه داشتن فرمت پس از ترکیب دو سلول دو روش وجود دارد:
1) نگه داشتن فرمت بوسیله فرمول
همانطور که در تصویر زیر نشان داده شده است، در سلول A1 کلمه Nana قرار دارد و سلول B1 حاوی 75.62٪ است که با فرمت درصد میباشد.

حالا اگر دو سلول A1 و B1 را به صورت عادی با فرمولی که در شکل زیر با رنگ قرمز نشان داده شده است ترکیب کنیم نتیجه زیر یعنی Nana0.7562 حاصل میشود.

برای آنکه پس از ترکیب، فرمت درصد باقی بماند و نتیجه Nana 75.62٪ حاصل شود باید از فرمول زیر استفاده کنید:
=A1 & " " & TEXT(B1,"0.00%")
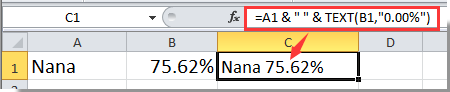
برای سایر فرمتها به ترتیب تاریخ، ارز و. باید از دستور Text بصورتهای زیر استفاده شود:
TEXT(B1,"dd-mm-yyyy")
TEXT(B1, "$#,#0.00")
2) نگه داشتن فرمت در ورد
اگر بخواهید سلولهای چندین ردیف با فرمتهای مختلف را یکجا و با نگه داشتن فرمت با یکدیگر ترکیب کنید میتوانید از نرم افزار ورد استفاده کنید. بطور مثال مطابق تصویر زیر، ستون اول متن است و برخی از مقادیر ستون دوم دارای فرمت متفاوت هستند.
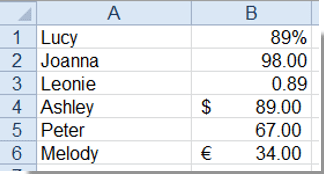
برای ترکیب دو ستون اما حفظ فرمت داده، مراحل زیر را انجام دهید:
1- این دو ستون اطلاعات را از اکسل کپی کنید.
2- سپس یک سند جدید ورد باز کرده و دادهها را در آن پیست کنید. (به طور معمول دادهها به صورت فرمت جدول جابجا میشوند)
3- جدول را انتخاب کرده و مطابق تصویر زیر از بخش Table Tools روی تب Layout کلیک کنید. سپس از گروه Data روی Convert to Text کلیک کنید.
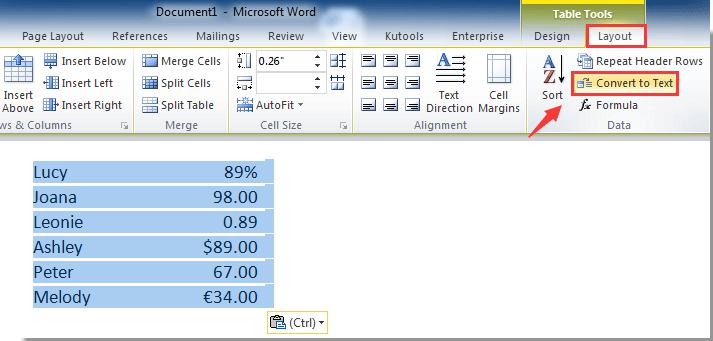
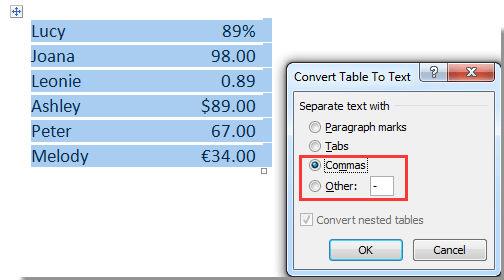

نگه داشتن رنگ
برای نگه داشتن رنگ سلول باید از کد ماکرو استفاده کنید.
ماکرو نویسی در اکسل:
1) کلیدهای Alt + F11 را فشار دهید یا از تب Developer قسمت code گزینه Visual Basicرا انتخاب کنید. پنجره Microsoft Visual Basic ظاهر میشود. در این پنجره از تب Insertگزینه Module را انتخاب نمائید.

در پنجره باز شده کدهای زیر را کپی کنید.
- لینک منبع
تاریخ: شنبه , 01 بهمن 1401 (03:00)
- گزارش تخلف مطلب
