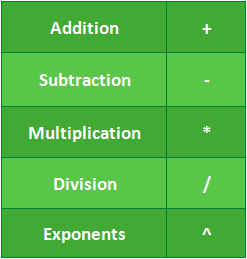تجزیه وترکیب متن در اکسل
فرض کنید درون یک سلول یک متن یا عدد خاصی قرار دارد و شما قصد دارید که محتویات این سلول را به چند قسمت تقسیم کنید و در سلولهای دیگری قرار دهید و یا بالعکس بخواهید محتویات چند سلول را ترکیب کنید و در یک سلول قرار دهید. این کار براحتی در اکسل قابل انجام است. در ادامه مطلب با آموزش امروز همراه باشید تا با نحوه انجام این کار آشنا شوید.
تجزیه متن یک سلول به چند سلول
برای تجزیه محتویات یک سلول دو روش وجود دارد:
1- نوشتن فرمول
2- ابزار در در
فرض کنید درون یک سلول یک متن یا عدد خاصی قرار دارد و شما قصد دارید که محتویات این سلول را به چند قسمت تقسیم کنید و در سلولهای دیگری قرار دهید و یا بالعکس بخواهید محتویات چند سلول را ترکیب کنید و در یک سلول قرار دهید. این کار براحتی در اکسل قابل انجام است. در ادامه مطلب با آموزش اکسل امروز همراه باشید تا با نحوه انجام این کار آشنا شوید.
تجزیه متن یک سلول به چند سلول
برای تجزیه محتویات یک سلول دو روش وجود دارد:
1- نوشتن فرمول
2- ابزار Text To Columns
قبل از بیان این قسمت، لازم است با تعدادی از توابع جداسازی و یکپارچه سازی متون آشنا شوید.
- تابع Right:
این تابع تعداد مشخصی از آخرین کاراکترهای یک رشته متنی را استخراج میکند (متن انگلیسی از سمت راست و متن فارسی از سمت چپ). ساختار (Syntax) این تابع به شکل زیر است:
=RIGHT(text,num_chars)
آرگومان text: این آرگومان، متنی است که میخواهید قسمتی از آن را استخراج کنید و میتواند ارجاع به یک سلول و یا نوشتن متن باشد.
آرگومان Num_chars: تعداد کاراکترهایی است که میخواهید از انتهای رشته متن استخراج شود.
-
تابع Left:
این تابع تعداد مشخصی از اولین کاراکترهای یک رشته متنی را استخراج میکند (متن انگلیسی از سمت چپ و متن فارسی از سمت راست). ساختار این تابع به شکل زیر است:
=LEFT(text,num_chars)
آرگومان text: این آرگومان، متنی است که میخواهید قسمتی از آن را استخراج کنید و میتواند ارجاع به یک سلول و یا نوشتن متن باشد.
آرگومان Num_chars: تعداد کاراکترهایی است که میخواهید از ابتدای رشته متن استخراج شود.
-
تابع Mid:
این تابع تعداد مشخصی از کاراکترهای یک رشته متن را با توجه به موقعیت شروع در رشته متن و تعدادی که شما مشخص میکنید، استخراج میکند. ساختار این تابع به شکل زیر است:
=MID(text,start_num,num_chars)
ورودی اول رشته متنی است که می خواهید قسمتی از آن را استخراج کنید، ورودی دوم موقعیت اولین کاراکتر و ورودی سوم تعداد کاراکترهایی است که میخواهید از متن خارج کنید.
-
تابع Len:
این تابع تعداد کاراکترهای یک رشته متن را محاسبه میکند. اگر بین کلمات یک رشته متن فاصله وجود داشته باشد، این تابع هر فاصله را به عنوان یک کاراکتر میشمارد. ساختار این تابع به شکل زیر است:
=LEN(text)
این تابع یک آرگومان بیشتر ندارد و آن متن مورد نظر است که میخواهید تعداد کاراکترهای آنرا محاسبه کنید.
تجزیه متن یک سلول
برای این کار میتوان به دو روش عمل نمود:
روش اول) از طریق نوشتن فرمول
با استفاده از فرمولهایی که در بالا توضیح داده شد می توان محتوای یک سلول را تجزیه نمود. ممکن است دو حالت پیش آید:
- حالت اول اینکه تعداد کاراکترهایی که قرار است از ابتدا، انتها یا میان یک رشته متنی استخراج شود معلوم و ثابت باشد.
- حالت دوم اینکه این تعداد از پیش مشخص نباشد. برای حالت دوم می توان مثال نام و نام خانوادگی را در نظر گرفت که تعداد کاراکترهای نام یا نام خانوادگی افراد مختلف، از قبل معین نیست.
در تصویر زیر نحوه انجام این کار برای حالت اول نشان داده شده است.
مثال) جداسازی نام و نام خانوادگی
همانطور که در تصویر زیر مشاهده میکنید برای جداسازی نام و نام خانوادگی چند تابع درون تابعی دیگر نوشته شده است. جدا کردن نام از نام خانوادگی بوسیله تابع LEFT انجام میشود. برای ورودی دوم این تابع (تعداد کاراکترهای مورد نظر که قرار است استخراج شوند یعنی تعداد کاراکترهای نام) از تابع FIND استفاده میشود که در اینجا توضیح داده شده است. این تابع موقعیت کاراکتر فاصله را درون رشته متن مییابد و سپس یک واحد از آن کم میگردد تا موقعیت آخرین حرف نام مشخص شود.
برای جدا کردن نام خانوادگی، تابع MID بکار گرفته میشود. برای ورودی دوم این تابع (موقعیت اولین کاراکتر نام خانوادگی) از تابع FIND استفاده میگردد. این تابع موقعیت کاراکتر فاصله را درون رشته متن مییابد و سپس یک واحد به آن اضافه میگردد تا موقعیت اولین حرف نام خانوادگی تعیین شود. برای ورودی سوم تابع MID میبایست به طریقی مشخص شود که از اولین حرف نام خانوادگی به بعد چه تعداد کاراکتر باید استخراج شود. این کار به راحتی با استفاده از تابع LEN امکانپذیر است.
روش دوم) از طریق ابزار Text To Columns
در اینجا نیز ممکن است همان دو حالت پیش آید.
حالت اول: در حالتی که تعداد کاراکترهای مورد نظر برای استخراج ثابت و معین هستند به طریق زیر عمل کنید:
- سلولهایی که قرار است تجزیه شوند را انتخاب نمایید.
- از تب Data، بر روی گزینه Text to columns کلیک کنید.
- گزینه Fixed Width را انتخاب نمایید.
- بوسیله کلیک کردن در نقاطی که میخواهید کاراکترها از یکدیگر جدا شوند، ستونها را تجزیه کنید.
- در فیلد Destination آدرس سلولی که میخواهید دادهها درج شوند را وارد کنید و بر روی Finish کلیک نمایید.
حالت دوم: برای حالتی مشابه جدا کردن نام و نام خانوادگی، به طریق زیر عمل کنید:
- سلولهایی که قرار است تجزیه شوند را انتخاب نمایید.
- از تب Data، بر روی گزینه Text to columns کلیک کنید.
- گزینه Delimited را انتخاب نمایید.
- گزینه Space را انتخاب کنید.
- در فیلد Destination آدرس سلولی که میخواهید داده ها درج شوند را وارد کنید و بر روی Finish کلیک نمایید.
ترکیب چند سلول در یک سلول دراکسل
برای این کار می توان به دو روش عمل نمود:
روش اول) در روش اول از کاراکتر & بین محتوای سلولها استفاده می شود. فرض کنید میخواهیم نام و نام خانوادگی که در سلولهای جداگانه درج شدهاند را در یک سلول ترکیب کنیم. برای اینکه فاصلهای نیز بین نام و نام خانوادگی درج شود، فاصله را داخل گیومه قرار دهید و به فرمول بیافزایید. در تصویر زیر چگونگی انجام این کار نشان داده شده است.
روش دوم) از تابع CONCATENATE استفاده میشود. ورودی های این تابع دادههایی است که باید با یکدیگر ترکیب شوند. برای مثال زیر این تابع سه ورودی دارد؛ ورودی اول نام، ورودی دوم یک فاصله و ورودی سوم نام خانوادگی می باشد.
Text To Columns
قبل از بیان این قسمت، لازم است با تعدادی از توابع جداسازی و یکپارچه سازی متون آشنا شوید.
- تابع Right:
این تابع تعداد مشخصی از آخرین کاراکترهای یک رشته متنی را استخراج میکند (متن انگلیسی از سمت راست و متن فارسی از سمت چپ). ساختار (Syntax) این تابع به شکل زیر است:
=RIGHT(text,num_chars)
آرگومان text: این آرگومان، متنی است که میخواهید قسمتی از آن را استخراج کنید و میتواند ارجاع به یک سلول و یا نوشتن متن باشد.
آرگومان Num_chars: تعداد کاراکترهایی است که میخواهید از انتهای رشته متن استخراج شود.
-
تابع Left:
این تابع تعداد مشخصی از اولین کاراکترهای یک رشته متنی را استخراج میکند (متن انگلیسی از سمت چپ و متن فارسی از سمت راست). ساختار این تابع به شکل زیر است:
=LEFT(text,num_chars)
آرگومان text: این آرگومان، متنی است که میخواهید قسمتی از آن را استخراج کنید و میتواند ارجاع به یک سلول و یا نوشتن متن باشد.
آرگومان Num_chars: تعداد کاراکترهایی است که میخواهید از ابتدای رشته متن استخراج شود.
-
تابع Mid:
این تابع تعداد مشخصی از کاراکترهای یک رشته متن را با توجه به موقعیت شروع در رشته متن و تعدادی که شما مشخص میکنید، استخراج میکند. ساختار این تابع به شکل زیر است:
=MID(text,start_num,num_chars)
ورودی اول رشته متنی است که می خواهید قسمتی از آن را استخراج کنید، ورودی دوم موقعیت اولین کاراکتر و ورودی سوم تعداد کاراکترهایی است که میخواهید از متن خارج کنید.
-
تابع Len:
این تابع تعداد کاراکترهای یک رشته متن را محاسبه میکند. اگر بین کلمات یک رشته متن فاصله وجود داشته باشد، این تابع هر فاصله را به عنوان یک کاراکتر میشمارد. ساختار این تابع به شکل زیر است:
=LEN(text)
این تابع یک آرگومان بیشتر ندارد و آن متن مورد نظر است که میخواهید تعداد کاراکترهای آنرا محاسبه کنید.
تجزیه متن یک سلول
برای این کار میتوان به دو روش عمل نمود:
روش اول) از طریق نوشتن فرمول
با استفاده از فرمولهایی که در بالا توضیح داده شد می توان محتوای یک سلول را تجزیه نمود. ممکن است دو حالت پیش آید:
- حالت اول اینکه تعداد کاراکترهایی که قرار است از ابتدا، انتها یا میان یک رشته متنی استخراج شود معلوم و ثابت باشد.
- حالت دوم اینکه این تعداد از پیش مشخص نباشد. برای حالت دوم می توان مثال نام و نام خانوادگی را در نظر گرفت که تعداد کاراکترهای نام یا نام خانوادگی افراد مختلف، از قبل معین نیست.
مثال) جداسازی نام و نام خانوادگی
همانطور که در تصویر زیر مشاهده میکنید برای جداسازی نام و نام خانوادگی چند تابع درون تابعی دیگر نوشته شده است. جدا کردن نام از نام خانوادگی بوسیله تابع LEFT انجام میشود. برای ورودی دوم این تابع (تعداد کاراکترهای مورد نظر که قرار است استخراج شوند یعنی تعداد کاراکترهای نام) از تابع FIND استفاده میشود که در اینجا توضیح داده شده است. این تابع موقعیت کاراکتر فاصله را درون رشته متن مییابد و سپس یک واحد از آن کم میگردد تا موقعیت آخرین حرف نام مشخص شود.
برای جدا کردن نام خانوادگی، تابع MID بکار گرفته میشود. برای ورودی دوم این تابع (موقعیت اولین کاراکتر نام خانوادگی) از تابع FIND استفاده میگردد. این تابع موقعیت کاراکتر فاصله را درون رشته متن مییابد و سپس یک واحد به آن اضافه میگردد تا موقعیت اولین حرف نام خانوادگی تعیین شود. برای ورودی سوم تابع MID میبایست به طریقی مشخص شود که از اولین حرف نام خانوادگی به بعد چه تعداد کاراکتر باید استخراج شود. این کار به راحتی با استفاده از تابع LEN امکانپذیر است.
روش دوم) از طریق ابزار Text To Columns
در اینجا نیز ممکن است همان دو حالت پیش آید.
حالت اول: در حالتی که تعداد کاراکترهای مورد نظر برای استخراج ثابت و معین هستند به طریق زیر عمل کنید:
- سلولهایی که قرار است تجزیه شوند را انتخاب نمایید.
- از تب Data، بر روی گزینه Text to columns کلیک کنید.
- گزینه Fixed Width را انتخاب نمایید.
- بوسیله کلیک کردن در نقاطی که میخواهید کاراکترها از یکدیگر جدا شوند، ستونها را تجزیه کنید.
- در فیلد Destination آدرس سلولی که میخواهید دادهها درج شوند را وارد کنید و بر روی Finish کلیک نمایید.
حالت دوم: برای حالتی مشابه جدا کردن نام و نام خانوادگی، به طریق زیر عمل کنید:
- سلولهایی که قرار است تجزیه شوند را انتخاب نمایید.
- از تب Data، بر روی گزینه Text to columns کلیک کنید.
- گزینه Delimited را انتخاب نمایید.
- گزینه Space را انتخاب کنید.
- در فیلد Destination آدرس سلولی که میخواهید داده ها درج شوند را وارد کنید و بر روی Finish کلیک نمایید.
ترکیب چند سلول در یک سلول
برای این کار می توان به دو روش عمل نمود:
روش اول) در روش اول از کاراکتر & بین محتوای سلولها استفاده می شود. فرض کنید میخواهیم نام و نام خانوادگی که در سلولهای جداگانه درج شدهاند را در یک سلول ترکیب کنیم. برای اینکه فاصلهای نیز بین نام و نام خانوادگی درج شود، فاصله را داخل گیومه قرار دهید و به فرمول بیافزایید. در تصویر زیر چگونگی انجام این کار نشان داده شده است.
روش دوم) از تابع CONCATENATE استفاده میشود. ورودی های این تابع دادههایی است که باید با یکدیگر ترکیب شوند. برای مثال زیر این تابع سه ورودی دارد؛ ورودی اول نام، ورودی دوم یک فاصله و ورودی سوم نام خانوادگی می باشد.
امید واریم آموزش اکسل امروز نیز مورد توجه شما عزیزان قرار بگیرد
- ادامه مطلب
تاریخ: سه شنبه , 07 آذر 1402 (01:54)
- گزارش تخلف مطلب